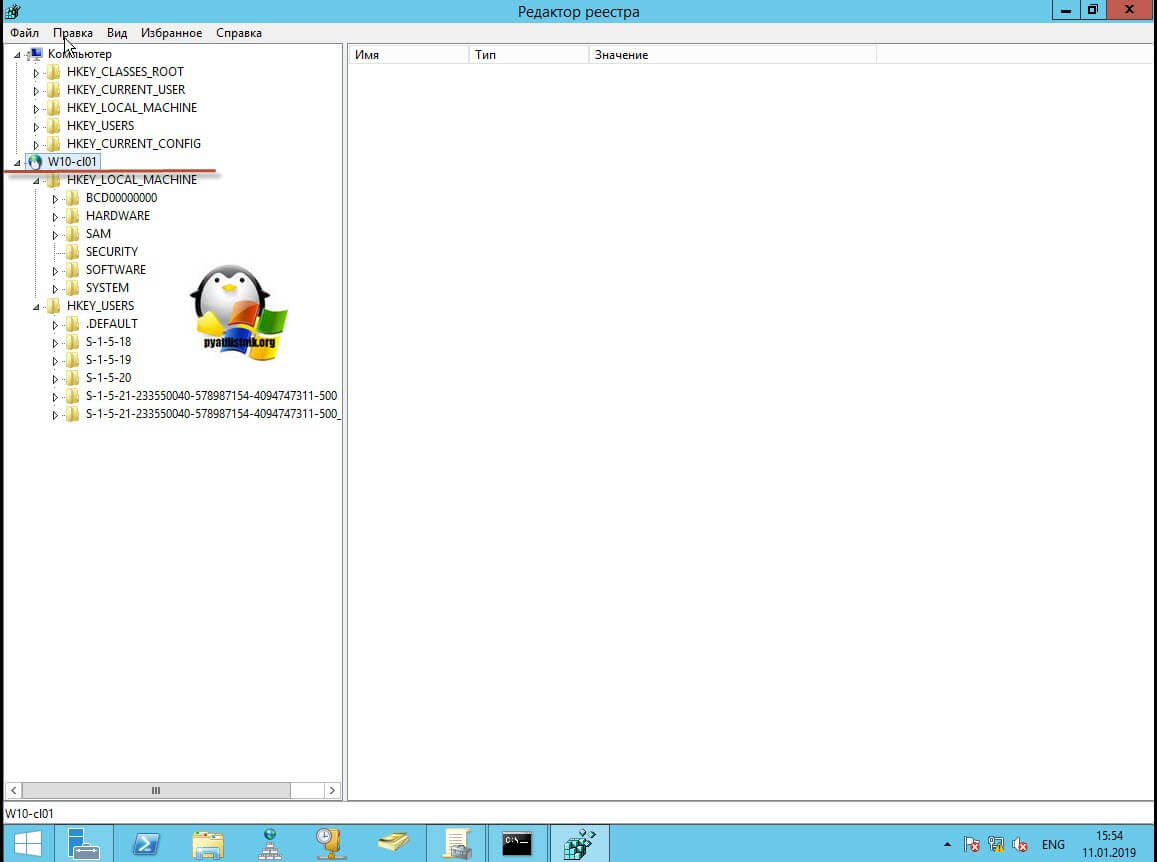Это старая версия документа!
Методы активации RDP
Можно выделить вот такие способы:
- Классический метод с использованием оснастки свойств системы Windows
- С помощью оболочки и командлетов PowerShell
- Удаленное включение, через реестр Windows
- Через GPO политику
Как удаленно включить RDP
Итак начну с более интересного метода. Предположим, что у вас есть сервер или компьютер, от которого у вас есть учетные данные для входа, но неактивен вход через удаленный рабочий стол. И вам хотелось бы его активировать. Делается все это просто. Тут мы воспользуемся удаленным доступом через консоль. Откройте окно выполнить (Сочетание клавиш WIN и R одновременно) и в открывшемся окне введите:
compmgmt.msc
Для открытия оснастки управление компьютером

Далее щелкаете по корню «Управление компьютера (локальным)« правым кликом и в открывшемся окне выберите пункт «Подключиться к другому компьютеру»
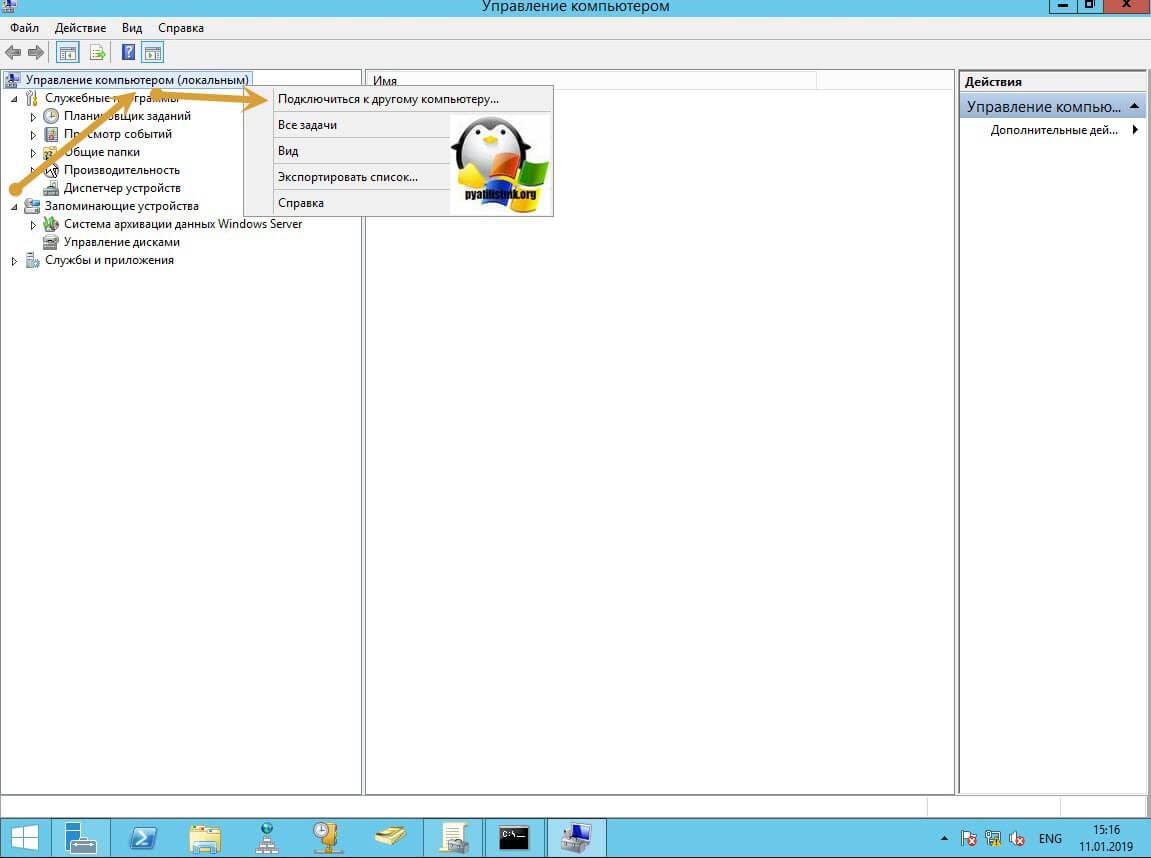
В окне выбора компьютера, вам необходимо нажать кнопку «Обзор», которое откроет второе окошко, где нужно выбрать необходимый компьютер, так как у меня доменная сеть, то мне еще проще. В моем примере это будет компьютер с операционной системой Windows 10 под DNS-именем W10-CL01. Нажимаем ок.
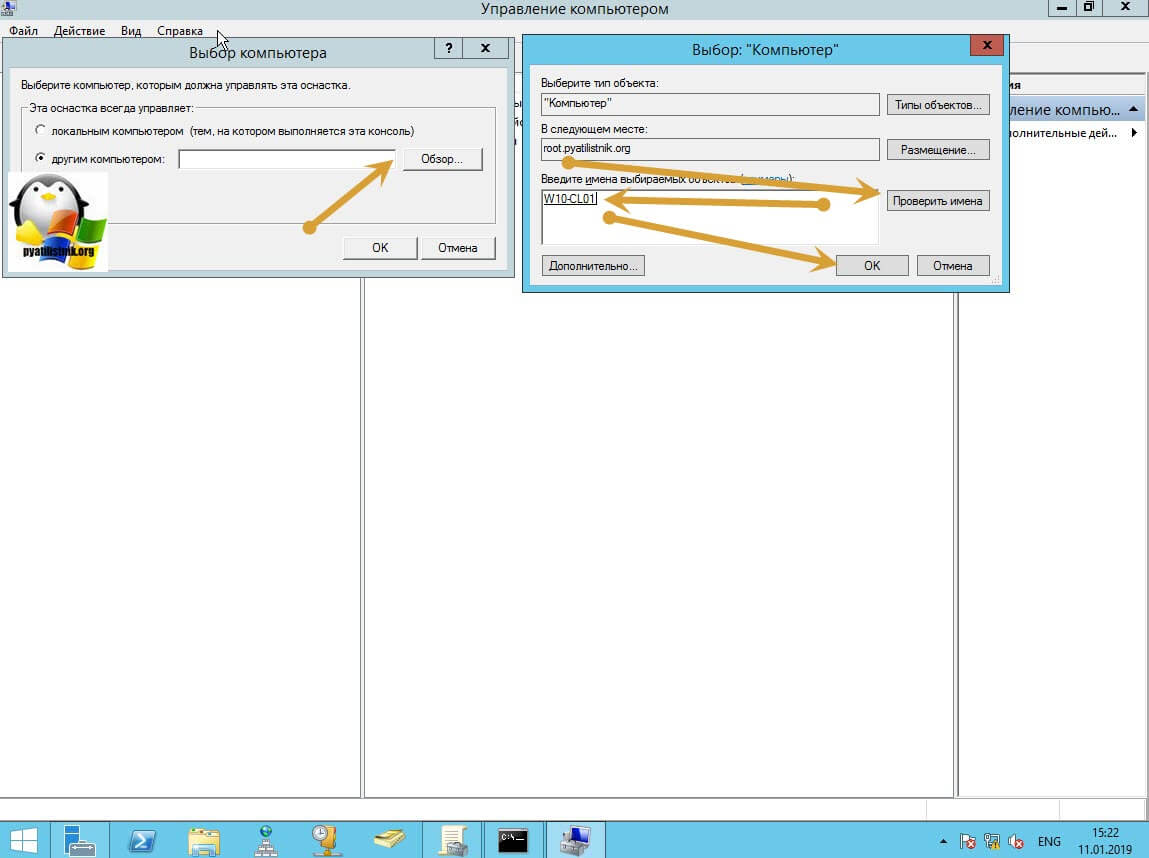
У вас будет произведено подключение к данному компьютеру. Если у вас выскочит ошибка:
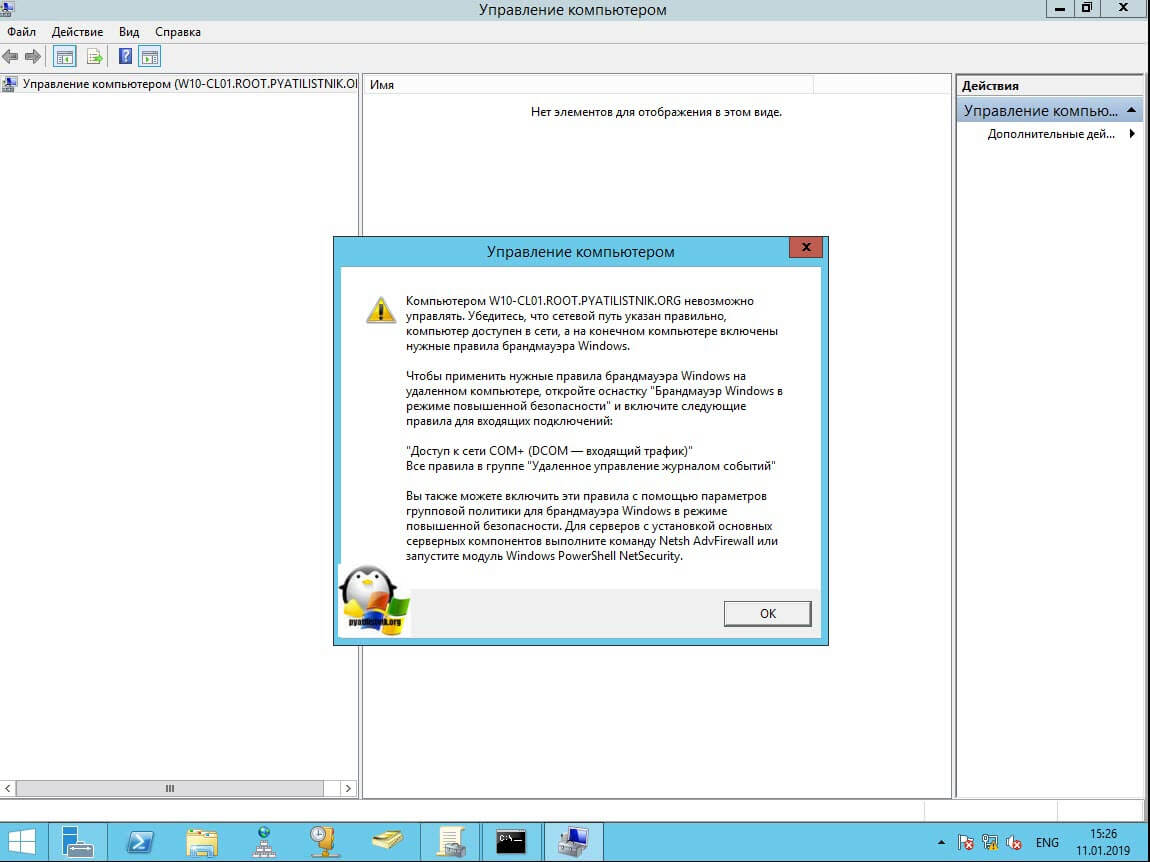
В данном случае, нужно проверить две вещи:
- Доступен ли компьютер по сети, для этого проведите элементарный ping компьютера.
- Нужно на этом компьютере в брандмауэре Windows разрешить «Удаленное управление журналом событий»
Если доступа нет сделать это локально, то ниже я приведу пример, как это сделать удаленно. Когда вы подключились к нужному компьютеру или серверу, вам необходимо перед удаленным включением RDP доступа, удостовериться, что у вас на вкладке службы, в активном состоянии запущен сервис «Удаленный реестр».
В моем примере я подключился к удаленным службам, через управление компьютером.
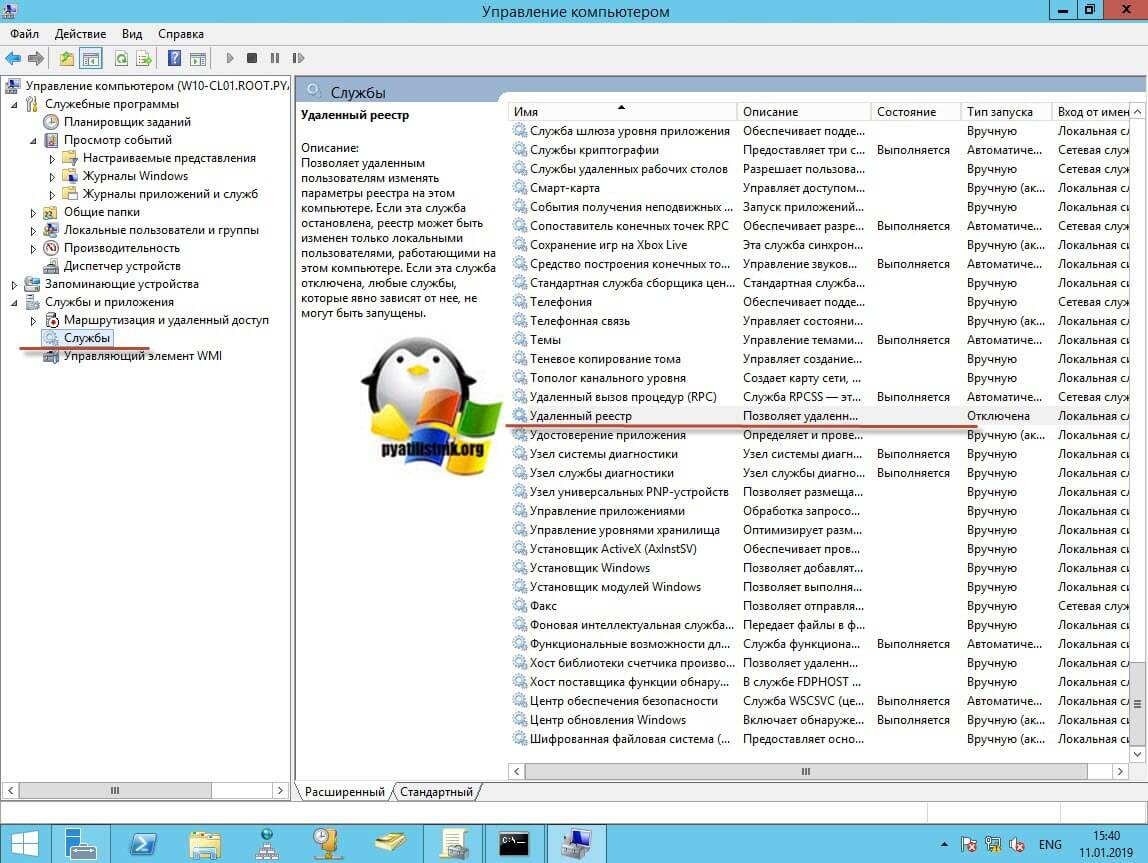
Если этого не сделать, то подключиться к реестру не получиться, и вы не сможете включить RDP по сети. Переходим в свойства данной службы и в типе запуска выставите вручную, после чего нажмите применить. После этого у вас станет активной кнопка запуска, нажимаем ее и проверяем, что сервис стартанул. После этого переходим к редактированию реестра по локальной сети.
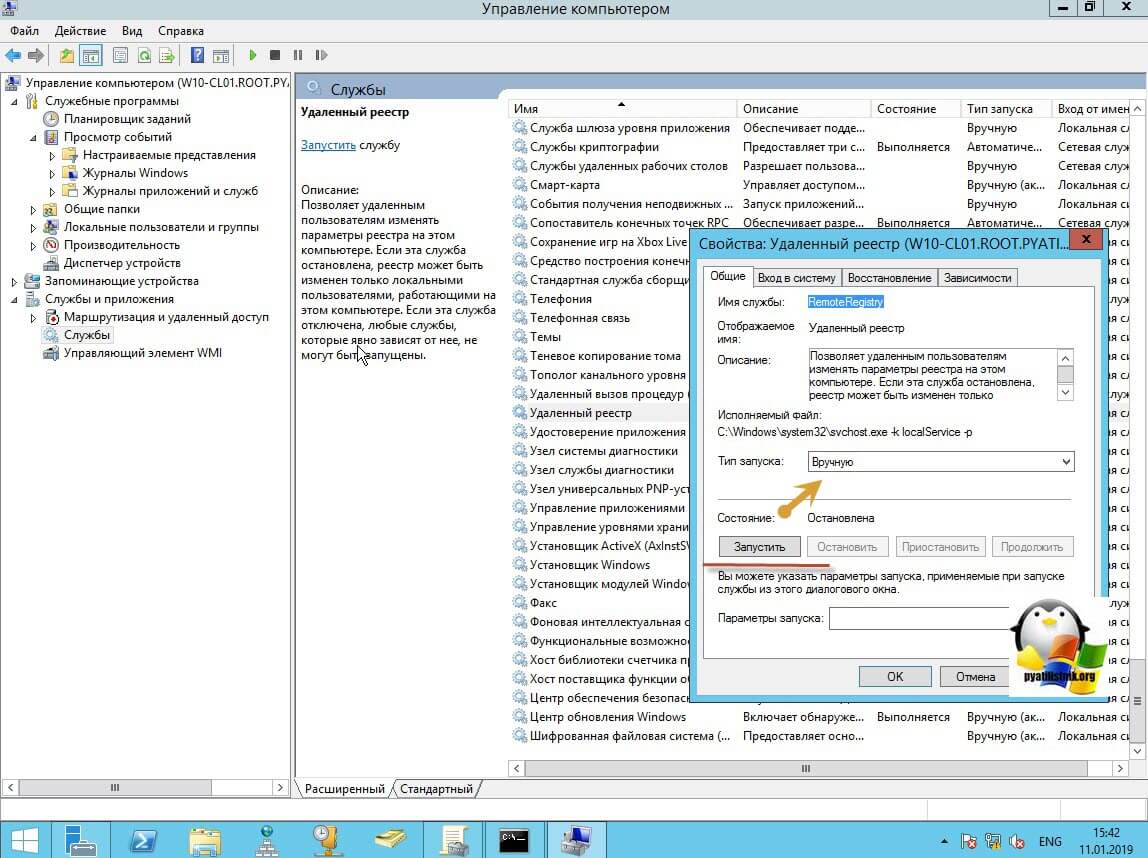
В окне выполнить введите regedit и у вас откроется реестр Windows.

В самом верху есть меню файл, открыв его вам необходимо найти пункт «Подключить сетевой реестр».
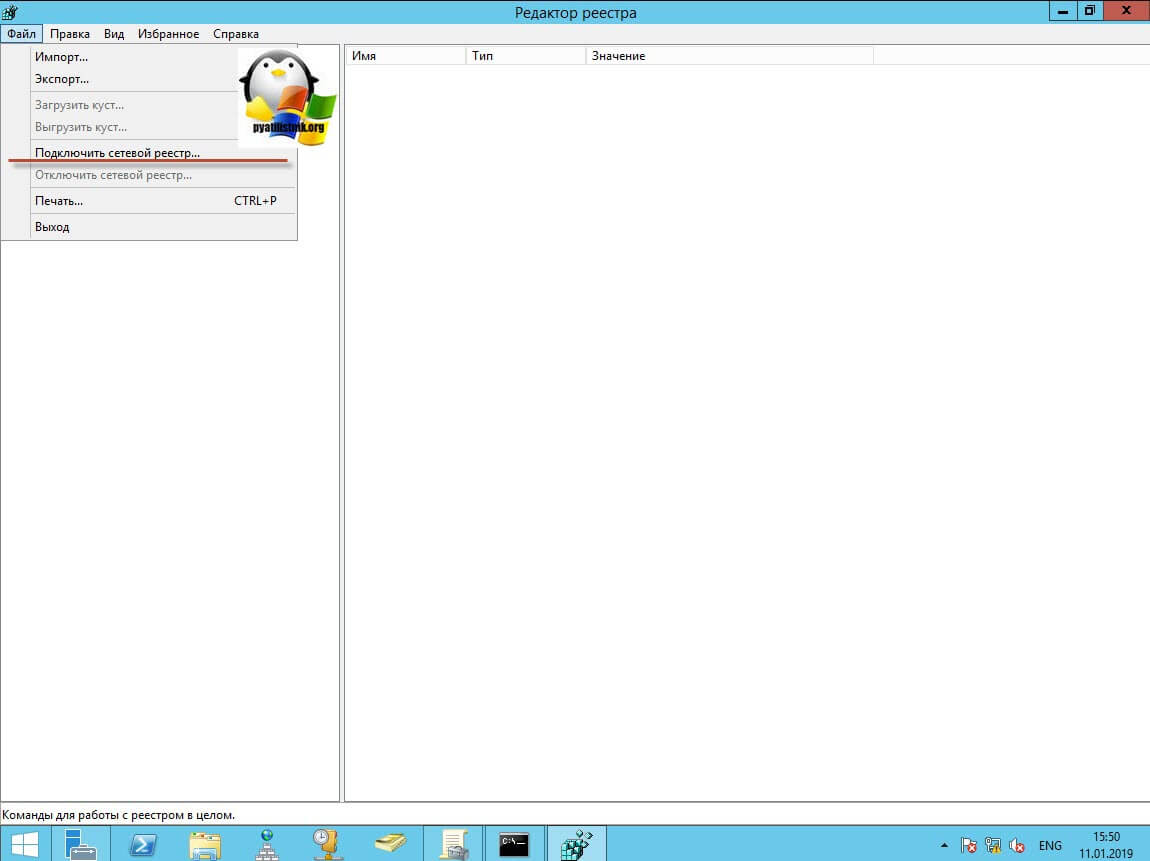
У вас откроется окно поиска, где вам необходимо найти нужный вам сетевой компьютер или сервер, после чего нажать ок.
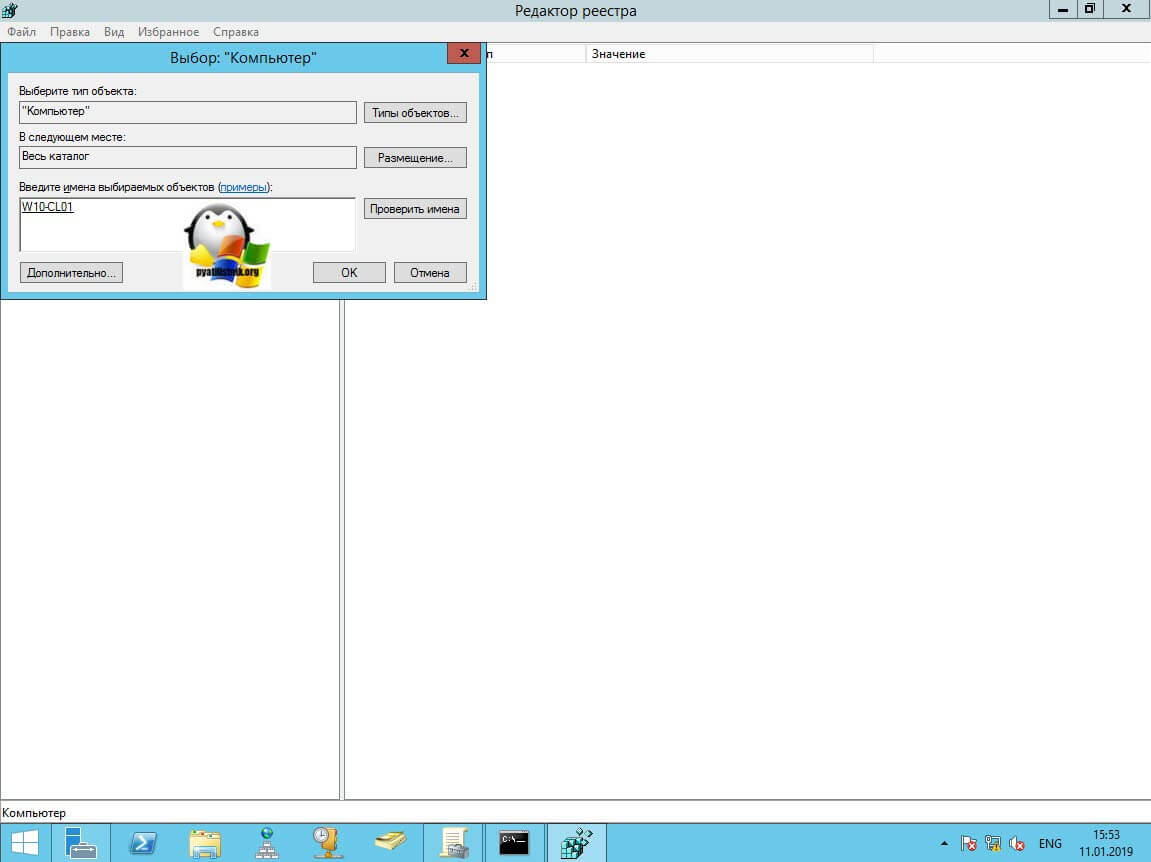
В итоге у вас в окне редактора реестра Windows появится еще один куст. Именно через данный реестр вы включите RDP службу на удаленной системе.